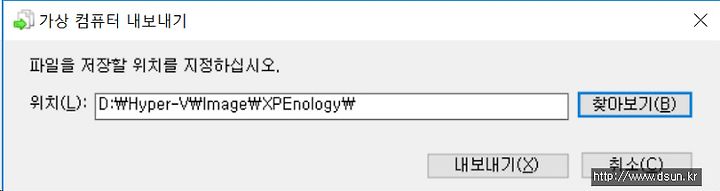헤놀로지(XPEnology) 나스(NAS)를 Hyper-V에 설치 하기 !! #1
안녕하세요? 이번에는 헤놀로지(XPEnology) 나스(NAS)를 Hyper-V에 설치를 해보겠습니다.
제가 헤놀로지(XPEnology) 나스(NAS)를 처음 설치하고 실험?을 해본거는 2016년 10월 정도인 것 같습니다. 그 이전에는 NAS에 대해서 네트워크 폴더로 파일을 공유하거나 스마트폰 앱에서 나스(NAS)에 접속해서 작업을하는 정도로만 생각을 했습니다. 네이버 N드라이브, 다음 클라우드, 구글 드라이브, 원드라이브 처럼만 생각 했습니다.
헤놀로지(XPEnology) 나스(NAS)를 설치 해보고 와우(Wow)~~ !! 감탄사가 나왔습니다. 설치 후 DSM(DiskStation Manager)을 접속해 보니 화려한 UI를 보여 주고 있었습니다. 그리고 다양한 기능들을 필요에 따라서 설치하고 운영할 수 있었습니다. 초보자도 쉽게 사용할 수 있어서 매우 좋았습니다(조금의 지식을 가지고 있다면 더 없이 좋습니다).
헤놀로지(XPEnology) 나스(NAS)를 직접 설치해보고 운영한 내용을 가지고 글을 연재하겠습니다. 우선 헤놀로지(XPEnology) 나스(NAS)를 설치하는 방법 부터 알려 드리겠습니다. 이제 본격적으로 설치를 시작 하겠습니다.
※ 생각보다 내용이 많아서 설치를 2편으로 나눠서 올립니다.
우선 설치 파일 부터 다운 받아야 겠죠? 우선 헤놀로지(XPEnology) 나스(NAS) 사이트부터 알려 드리겠습니다. 해당 사이트가 영어로 되어 있어서 부담스러울 수도 있지만 KOREAN section도 있으니 걱정 안하셔도 됩니다. 접속 주소는 아래와 같습니다. 최신 정보가 올라오며 필요한 정보 수집을 할 수 있습니다.
위 포럼 사이트를 접속하고 KOREAN section으로 들어가면 상단에 ANNOUNCEMENTS 부분이 있습니다. 제가 글을 작성하는 시점으로는 가장 최신 버전이 XPEnoboot 5.2-5967.1 (17/07/2016) 입니다. 해당 링크로 들어갑니다(최신 릴리스가 생기면 ANNOUNCEMENTS부분을 확인해 보식면 됩니다).
영어로 블라 블라~~ 나옵니다. 내용 가운데에 보시면 링크가 2개 있는데 이 링크로 필요한 파일을 다운 받을 수 있습니다.
첫 번째 https://download.xpenology.xyz/ 링크로 들어가면 아래 그림과 같이 DSM 5.2-5967.1 버전을 받을 수 있습니다. 각 버전마다 4가지의 파일이 있습니다. Hyper-V에 설치하기 위해서 필요한 파일은 [pat], [iso] 파일 입니다. 각각을 다운 받습니다.
이제 두번째 http://xpenology.me/downloads/ 링크로 이동합니다. 아래로 내려가면 Tools를 찾을 수 있는데 Synology Assistant가 있습니다. 윈도우(Windows) 버전을 다운로드 받습니다.
Xpenology 사이트에서 파일을 받을 수가 없게 되었습니다. 아래 링크로 다운 받으시면 됩니다.
이제 다운받은 파일에 대해서 간단히 소개해 드리겠습니다.
XPEnoboot_DS3615xs_5.2-5967.1.iso : 부팅 이미지(부팅 CD? 부팅시 항상 필요 합니다).
DSM_DS3615xs_5967.pat : 헤놀로지(XPEnology) 설치 이미지
SynologyAssistantSetup-5.2-5005.exe : XPEnology(Synology) DiskStation을 검색하는 데스크탑 유틸리티, DiskStation에 DSM을 설치 및 설치하고 DiskStation에서 공유하는 네트워크 또는 다기능 프린터에 연결하고 WOL (Wake on LAN)을 설정하거나 DiskStation의 모니터링 된 자원을 볼 수 있음
Hyper-V를 설치 가능한 모든 OS에서 헤놀로지(XPEnology) 나스(NAS)를 운영 할 수 있습니다. 우선 테스트로 구성을 해서 실험?을 해 보신 후에 운영해 보시기 바랍니다. 이제 Hyper-V를 구성해 보겠습니다. Hyper-V 관리자를 실행하여 가상 컴퓨터를 만듭니다. 상단의 메뉴에서 동작(A) -> 새로 만들기(N) -> 가상 컴퓨터(M)를 실행 합니다.
다음(N)을 클릭하여 가상 컴퓨터 생성을 시작합니다.
가상 컴퓨터 이름과 위치를 지정합니다. 저는 XPEnology로 이름을 입력하고 C:\Hyper-V\ 폴더에 위치 하도록 지정하였습니다. 다음(N)을 클릭 합니다.
세대를 지정해야 합니다. 2세대로 하고 싶지만 2세대로 하면 헤놀로지(XPEnology) 나스(NAS)가 정상적으로 설치가 되지 않습니다. 1세대로 선택하고 다음(N)을 클릭합니다(궁금하시면 2세대로 해서 설치를 한번 해보시는 것도...).
메모리 할당은 512 MB 정도면 충분하다고 합니다. 하지만 제가 운영해본 결과는 1024 MB 이상의 메모리를 필요로 하는 것 같습니다. 메모리 여유가 많으시면 2048 MB를 권장해 드립니다. 다음(N)을 클릭 합니다.
네트워킹 구성 입니다. 연결(C)에서 가상 스위치 관리에서 만들어 놓으신 네트워크로 선택하시고(가상 스위치 관련해서는 제가 올려 놓은 글을 참조 하시거나 네이버 또는 다음 사이트에서 검색해 보시기 바랍니다. 필요한데로 구성해서 사용하시면 됩니다) 다음(N)을 클릭합니다.
Hyper-V 관리자에서 가상머신을 만들어 보자~!! : http://www.dsun.kr/31
가상 하드 디스크 연결입니다. 처음 설치하기 때문에 가상 하드 디스크 만들기(C)를 선택하였습니다. 이름은 XPEnology.vhdx로 하였습니다. 위치는 가상 컴퓨터 위치에서 자동으로 생성되는 폴더로 그대로 두었습니다. 크기(S)는 8 GB로 하였습니다. 그 이유는 XPEnology.vhdx는 헤놀로지(XPEnology) 나스(NAS)와 기능을 설치하는 가상 하드 디스크로 사용하기 위해서 입니다(쉽게 이야기해서 OS부분과 Data를 구분하기 위해서 입니다). 뒤쪽 내용에서 Data용 가상 하드 디스크를 만들 예정입니다. 다음(N)을 클릭합니다.
다음으로 설치 옵션입니다. 부팅 가능 CD/DVD-ROM에서 운영 체제 설치(C)를 선택하고 이미지 파일(.iso)(I)를 선택합니다. 앞에서 다운 받은 XPEnoboot_DS3615xs_5.2-5967.1.iso를 찾아서 선택합니다. 다음(N)을 클릭합니다.
생성하는 가상 컴퓨터 정보를 확인하고 문제가 없으면 마침(F)를 클릭하여 가상 컴퓨터를 생성합니다.
이제 좀 더 디테일한 설정을 하겠습니다. 생성한 가상 컴퓨터에서 오른쪽 버튼을 클릭하고 설정(E)로 들어갑니다.
제 컴퓨터는 i5입니다. 본인의 환경에 맞게 설정을 하시면 됩니다. CPU 자원이 정말 부족한게 아니시면 현재 CPU의 프로세서를 모두 할당 하시면 됩니다. 가상 프로세스 수를 늘리거나 줄이면 반영이 되는데 헤놀로지(XPEnology)에서 표시만 고정으로 무조건 표시가 됩니다(제품 별로 CPU 사양이 고정이라서 프로세스를 늘리거나 줄여도 고정적으로 표시가 된다고 합니다)
아래 그림을 보시면 본인의 설정과 좀 다른 부분이 있을 겁니다. XPEnology.vhdx가 IDE 컨트롤러로 되어 있을겁니다. 컨트롤러(T)를 IDE 컨트롤러에서 SCSI 컨트롤러로 변경하시면 됩니다. 위치(L)는 0으로 하였습니다.
왼쪽 메뉴에서 SCSI 컨트롤을 선택하고 오른쪽에서 하드 드라이브를 선택 후 추가(D) 버튼을 눌러서 Data로 사용할 가상 하드 드라이브를 생성합니다.
가상 하드 디스크(V)를 선택하고 새로 만들기(N) 버튼을 클릭합니다(실제 하드 디스크(Y)를 선택하여 실제 하드 디스크를 헤놀로지(XPEnology)에서 사용 하도록 할 수 있습니다. 방법은 다음에 따로 알려 드리겠습니다).
디스크 형식은 VHDX(H)로 선택 하였습니다. 필요에 따라서 VHD(V)로 선택하셔도 됩니다. VHDX가 VHD보다 다음 세대의 가상 하드 디스크이며 좀 더 안정적이고 기능이 많습니다. 다음(N)을 클릭합니다.
디스크 유형은 동적 확장(D)으로 하였습니다. 가상 하드 디스크 파일의 크기가 가상 하드 디스크에 지정된 용량 만큼 필요에 따라서 변하게 됩니다(처음 크기 4096 KB에서 사이즈가 변하게됩니다). 다음(N)을 클릭합니다.
가상 하드 디스크 이름(M)은 XPEnology_Data.vhdx로 하고 위치(L)는 XPEnology.vhdx 파일과 동일한 위치로 하였습니다. 다음(N)을 클릭합니다.
디스크 구성입니다. 비어 있는 새 가상 하드 디스크 만들기(B)로 선택하고 127 GB로 하였습니다. 다음(N)을 클릭합니다.
신규로 생성하는 가상 하드 디스크 내역을 확인하고 문제가 없으면 마침(F)을 클릭합니다.
일부 사용자에서 네트워크를 듀얼로 구성해서 사용하시는 분도 있습니다. 저는 네트워크 어댑터를 하나만 구성 하였습니다. 확인(O) 버튼을 눌러 설정을 완료 합니다.
여기까지 헤놀로지(XPEnology) 나스(NAS) 설치 1편을 마치겠습니다. 생각 보다 설정이 복잡하게 느껴지지만 자연적으로? 똑같은 작업을 몇번 반복하게 되시고 이 글을 보지 않고도 작업을 하실 수 있을 겁니다.
※ 한가지 팁을 더 알려 드리겠습니다. 지금까지 설정한 내용(Hyper-V 가상 컴퓨터)을 저장해 놓고 필요 할때 불러서 다시 진행하는 방법을 알려 드리겠습니다. 아마 대부분 가상 컴퓨터의 검사점(스냅샷, Snapshot)을 생각하실 껍니다. 저는 이거 보다는 가상 컴퓨터 내보내기를 선호하는 편입니다. 검사점을 잘못 되돌리거나 하면 무척 괴로운 상황이 발생을 합니다. 실제로 저도 몇번 발생을 하여 검사점 사용을 신중히 하고 있습니다.
그러면 가상 컴퓨터 내보내기를 해서 저장해 보겠습니다. 좀전에 생성한 XPEnology 가상 컴퓨터에서 오른쪽 마우스를 클릭하여 내보내기(X)를 실행 합니다.
가상 컴퓨터 내보내기 창이 뜹니다. 찾아보기(B)를 클릭하여 가상 컴퓨터를 저장할 폴더를 지정하고 내보내기(X)를 클릭합니다. 그러면 가상 컴퓨터 내보내기 작업이 수행 되는 것을 볼 수 있습니다.
가상 컴퓨터를 가져오는 방법은 Hyper-V 관리자에서 오른쪽에 가상 컴퓨터 가져오기를 클릭하시거나 화면 왼쪽 서버에서 오른쪽 클릭하여 가상 컴퓨터 가져오니(M)를 실행 하시면 됩니다.
가상 컴퓨터 가져오기 입니다. 다음(N)을 클릭합니다.
찾아보기(B)를 클릭하여 가상 컴퓨터가 저장된 폴더를 선택합니다. 다음(N)을 클릭합니다.
해당 경로에 있는 모든 가상 컴퓨터가 목록에 뜹니다. 가져올 가상 컴퓨터 선택(S)에서 선택을 하고 다음(N)을 클릭합니다.
가상 컴퓨터는 각각의 고유 ID를 가지고 있습니다. 내보내기로 복사된 가상 컴퓨터는 기존의 가상 컴퓨터와 동일한 ID를 가지고 있습니다. Hyper-V 관리자에서 등록된 가상 컴퓨터는 모두 다른 ID를 가지고 있어야 합니다. 그래서 저장된 가상 컴퓨터를 가져오면 고유 ID를 어떻게 처리할지 선택을 해야 합니다. 중복된 ID가 없으면 바로 가상 컴퓨터 등록(기존 고유 ID 사용)(R)을 선택하시면 됩니다.
가상 컴퓨터 파일의 폭더 선택입니다. 가상 컴퓨터를 다른 위치에 저장(S)을 클릭합니다. 그렇지 않으면 가져오는 폴더의 가상 컴퓨터 위치를 그대로 사용해서 등록이 됩니다. 저는 XPEnology_복구 폴더로 지정을 하였습니다. 검사점 저장소(C)는 Snapshoyts 하위 폴더로 하고 스마트 페이징 폴더(M)은 Virtual Machines 하위 폴더로 하였습니다. 다음(N)을 클릭합니다.
가상 하드 디스크를 저장할 폴더 선택입니다. Virtual Hard Disks 폴더로 지정 하였습니다. 다음(N)을 클릭합니다.
가져올 가상 컴퓨터 설정을 확인합니다. 문제가 없으면 마침(F)를 클릭합니다.
가상 컴퓨터를 가져오면 이름이 기존 이름과 동일합니다. 이름을 바꿔서 구분 할 수 있도록 합니다.
헤놀로지(XPEnology) 나스(NAS)를 설치 하다 문제가 발생하면 언제든지 다시 복구 할 수 있습니다. 필요에 따라서 다양한 버전을 저장 해 놓았다가 다시 사용할 수 있습니다.
여기까지가 헤놀로지(XPEnology) 나스(NAS)설치를 진행하기 위한 환경을 구성 했습니다. 다음에는 가상 컴퓨터를 실행해서 헤놀로지(XPEnology) 나스(NAS)를 설치를 해보겠습니다.